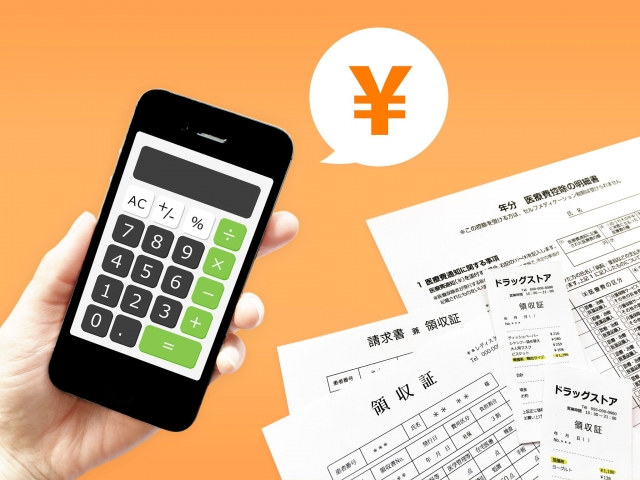最近では携帯電話で曲を聴くという人も多くなりましたが、携帯電話にたくさん曲を入れると、それだけ大きな容量が必要ですし、バッテリーもたくさん消費します。携帯電話の容量やバッテリー切れに悩んでいる人は一度携帯電話で音楽を聴くことをやめ、ウォークマンを購入してみましょう。 昔は高額でしたが、いまでは数千曲入るような要領のものがかなり安く購入することが出来るようになっています。
昔は高額でしたが、いまでは数千曲入るような要領のものがかなり安く購入することが出来るようになっています。
ウォークマンを購入したら自分が聞きたい曲を入れる必要がありますが、パソコンが苦手な人にとってはこの作業が難しく感じる人が多いかもしれません。ですがそれほど難しい手順はないので慣れていない人でも一度覚えてしまえば一人で簡単に入れることが出来ます。
また、パソコンを使わずに追加する方法もあるので、どうしても使えないという人はそちらの入れ方をマスターしましょう。
パソコンを使用したウォークマンでの楽曲の入れ方とは
では、まずはパソコンを使用した入れ方です。いろいろな音楽用のツールがありますが、メジャーなのはiTuneと、ウインドウズメディアプレイヤーの二つです。この二つを使った入れ方をマスターすれば大丈夫です。iTuneを利用した登録方法ですが、まずはパソコンにiTuneが入っていなければこの方法は使えません。まずはiTuneをダウンロードしてインストールし、使えるようにしておきましょう。iTuneはアップルのサイトでダウンロードできます。もしもわからなければ検索オプションを使ってiTuneと入力すればダウンロードできるサイトが表示されます。
iTuneをインストール出来たら、専用のUSBケーブルでウォークマンと本体を接続してiTuneを起動させます。するとiTuneが起動すると同時にウォークマンが同期され、内容が表示されます。
ウインドウズとMacでは手順がそれぞれ異なります
ここからはWindowsとMacで手順が違います。Windowsの場合は、入れたい曲を選択し、ドラッグしてウォークマンのミュージックフォルダーにドラッグすることによって転送されます。Macの場合はFinderアイコンをクリックしてWARKMANを選択した後でMUSICを選択します。あとはWindowsと同じ要領で転送したいタイトルをドラッグするだけです。
ちなみに転送する前にプレイリストを作成し、そこに直接転送することで新しく登録した曲だけが聞けるプレイリストが自動的に作成することが出来ます。
ウインドウズメディアプレイヤーはパソコンには標準装備されています
ウインドウズメディアプレイヤーはWindowsを搭載しているパソコンであればすべてに初めから備わっているので、ダウンロードやインストールの必要がありません。ウインドウズメディアプレイヤーを利用して転送する場合にはCDが必要です。まずはパソコンを起動し、ウインドウズメディアプレイヤーを立ち上げましょう。立ち上がったらCDをドライブに挿入します。そして、上部メニューからツールを選択しましょう。選択したら、オプション、音楽の取り込みの順にクリックします。するとファイル形式を選ぶことが出来ます。ここではMP3を選択しましょう。設定が完了し、OKを押せば取り込みが始まります。
このようにウインドウズメディアプレイヤーでの転送は少々面倒なので、インストールさえできればiTuneで転送する方が簡単です。
オーディオ機器からの直接録音が一番簡単です
ここまでの手順が理解できない人はオーディオ機器から直接録音しましょう。高齢の人にとってはこちらの録音の方がわかりやすいもしれません。まずはウォークマンとオーディオ機器を接続しましょう。接続したらホーム画面から録音を選択します。次に録音時の音量を設定するのですが、音量はオーディオ側でおこないます。音量の設定が出来たらボタンを押して待機状態にしましょう。後はオーディオを再生すれば録音が始まります。ウォークマンに音楽を入れる方法